xcode 간단한 앱
간단한 BMI앱 만들기
사용할 메인 소스코드
import Foundation
let weight = 60.0
let height = 170.0
let bmi = weight / (height*height*0.0001) // kg/m*m
let shortenedBmi = String(format: "%.1f", bmi)
var body = ""
if bmi >= 40 {
body = "3단계 비만"
} else if bmi >= 30 && bmi < 40 {
body = "2단계 비만"
} else if bmi >= 25 && bmi < 30 {
body = "1단계 비만"
} else if bmi >= 18.5 && bmi < 25 {
body = "정상"
} else {
body = "저체중"
}
print("BMI:\(shortenedBmi), 판정:\(body)")
디자인 방법들
다음과 같이 디자인을 한다.
이모티콘 사용
이모티콘은 edit에서 사용가능
핸드폰을 눕힐시 디자인 문제
위의 디자인은 문제가 있는데 바로 옆으로 눕히면 다음과 같이 예상하지 못한 문제점이 발생한다.
위의 문제가 발생할 때는 다음과 같은 경고가 함께 발생한다.
경고에서 말하는 레이아웃 제약조건(Layout Constraints) 은 화면에 있는 UI 요소들의 위치와 크기를 결정하는 규칙을 말함.
예를 들어, 버튼이 화면의 정중앙에 위치하도록 설정하려면, 해당 버튼의 중심이 화면의 중심과 일치하도록 하는 제약조건을 추가해야 함.
또는, 이미지가 화면의 상단과 20포인트 떨어져 있도록 설정하려면,
해당 이미지의 상단 테두리가 화면 상단과 20포인트 거리를 유지하도록 하는 제약조건이 필요함.
위에서는 이러한 조건들을 설정해주지 않았기에 화면 전환 시 UI배치에 문제가 생기게 됨
conner round주기
결과는 다음과 같음.
이는 두가지 방법이 있음
하나는 attribute를 다음과 같이 설정하는 것
나머지 하나는 코드를 둥글게 하고싶은 UI라벨을 코드로 가져와서 다음과 같이 설정한다.
lblResult는 라벨 변수중 하나임.
lblResult.clipsToBounds = true
lblResult.layer.cornerRadius = 10
text Feild 숫자만 입력받기
text Feild에 Keyboard Type을 수정함으로 입력 키보드 형태를 바꿀 수 있다.
숫자만 입력받고싶으면 Decimal Pad로 한다.
자세한 내용은 여기서 참고 https://developer.apple.com/documentation/uikit/uikeyboardtype
변수와 함수 연결
ctrl 키를 누르고 어시스턴트로 드래그하여 연결할 수 있다. 연결하면 줄표시 영역에 원 모양이 생긴다.
스크립트와 UI를 연결하고 난 뒤에 Connections inspertor에서 연결 상태를 확인 가능
색 바꾸기
UIColor의 displayP3 를 통해서 색깔을 설정하고 글씨색이나 배경색을 바꿀 수 있다.
var color = UIColor.white
color = UIColor(displayP3Red: 1.0, green: 0.0, blue: 0.0, alpha: 1.0)
lblResult.backgroundColor = color
lblResult.textColor = color
전체 코드
import UIKit
class ViewController: UIViewController {
@IBOutlet var txtHeight: UITextField!
@IBOutlet var txtWeight: UITextField!
@IBOutlet var lblResult: UILabel!
@IBAction func CalcBMI(_ sender: UIButton) {
if txtHeight.text == "" || txtWeight.text == "" {
lblResult.textColor = .red
lblResult.text = "키와 체중을 입력하고 실행하세요!"
return
} else {
let weight = Double(txtWeight.text!)!
let height = Double(txtHeight.text!)!
let bmi = weight / (height*height*0.0001) // kg/m*m
let shortenedBmi = String(format: "%.1f", bmi)
var body = ""
var color = UIColor.white
if bmi >= 40 {
color = UIColor(displayP3Red: 1.0, green: 0.0, blue: 0.0, alpha: 1.0)
body = "3단계 비만"
} else if bmi >= 30 && bmi < 40 {
color = UIColor(displayP3Red: 0.7, green: 0.0, blue: 0.0, alpha: 1.0)
body = "2단계 비만"
} else if bmi >= 25 && bmi < 30 {
color = UIColor(displayP3Red: 0.4, green: 0.0, blue: 0.0, alpha: 1.0)
body = "1단계 비만"
} else if bmi >= 18.5 && bmi < 25 {
color = UIColor(displayP3Red: 0.0, green: 0.0, blue: 1.0, alpha: 1.0)
//color = UIColor.blue
body = "정상"
} else {
color = UIColor(displayP3Red: 0.0, green: 1.0, blue: 0.0, alpha: 1.0)
body = "저체중"
}
print("BMI:\(shortenedBmi), 판정:\(body)")
lblResult.backgroundColor = color
lblResult.clipsToBounds = true
lblResult.layer.cornerRadius = 10
lblResult.text = "BMI:\(shortenedBmi), 판정:\(body)"
}
}
override func viewDidLoad() {
super.viewDidLoad()
// Do any additional setup after loading the view.
}
}
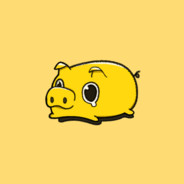
댓글남기기